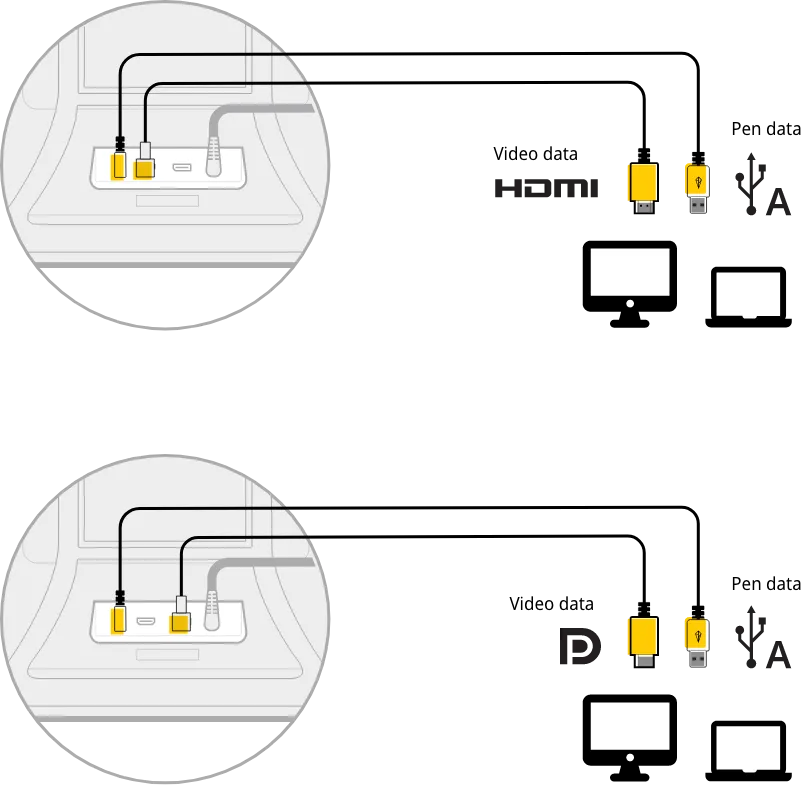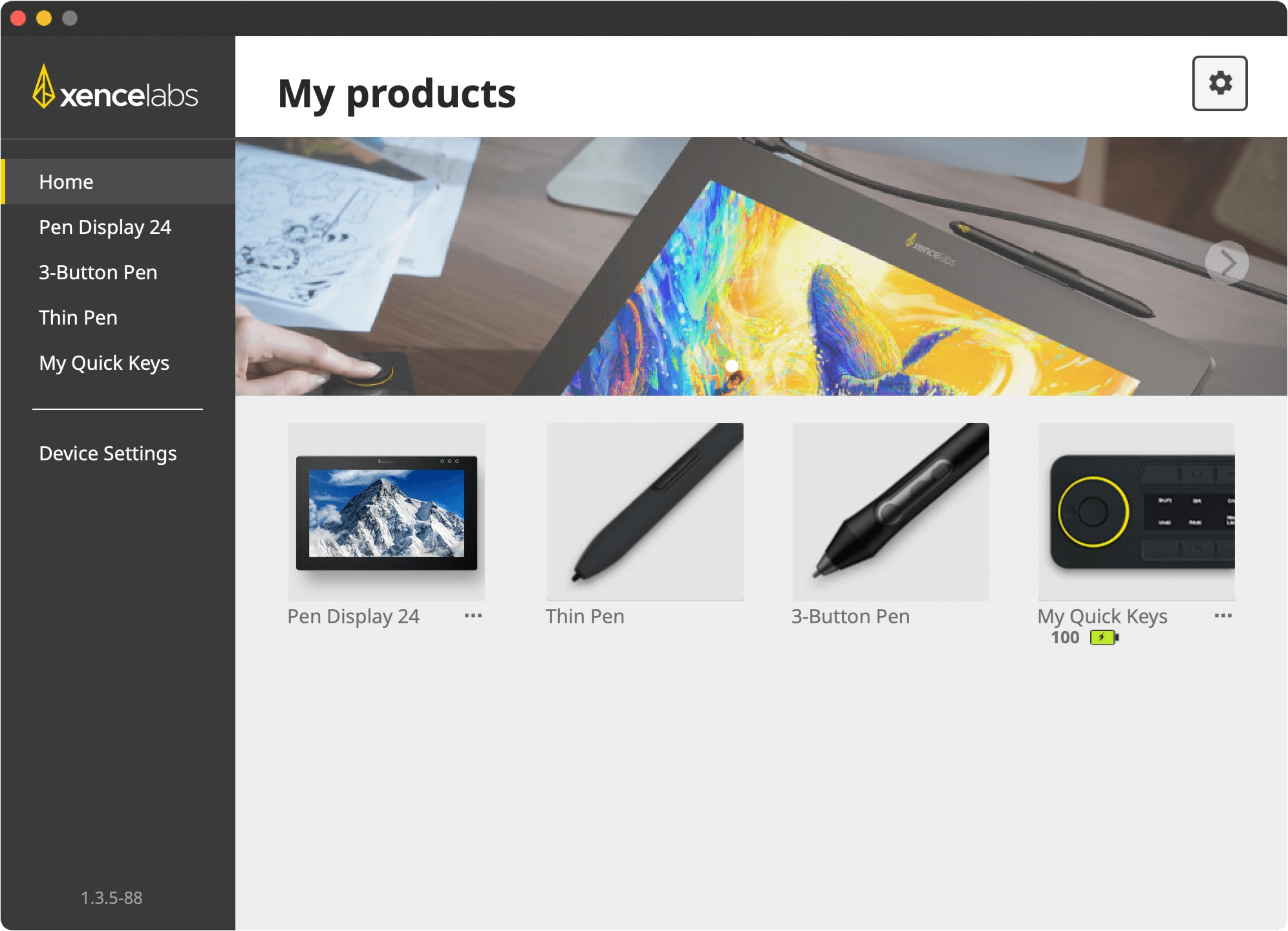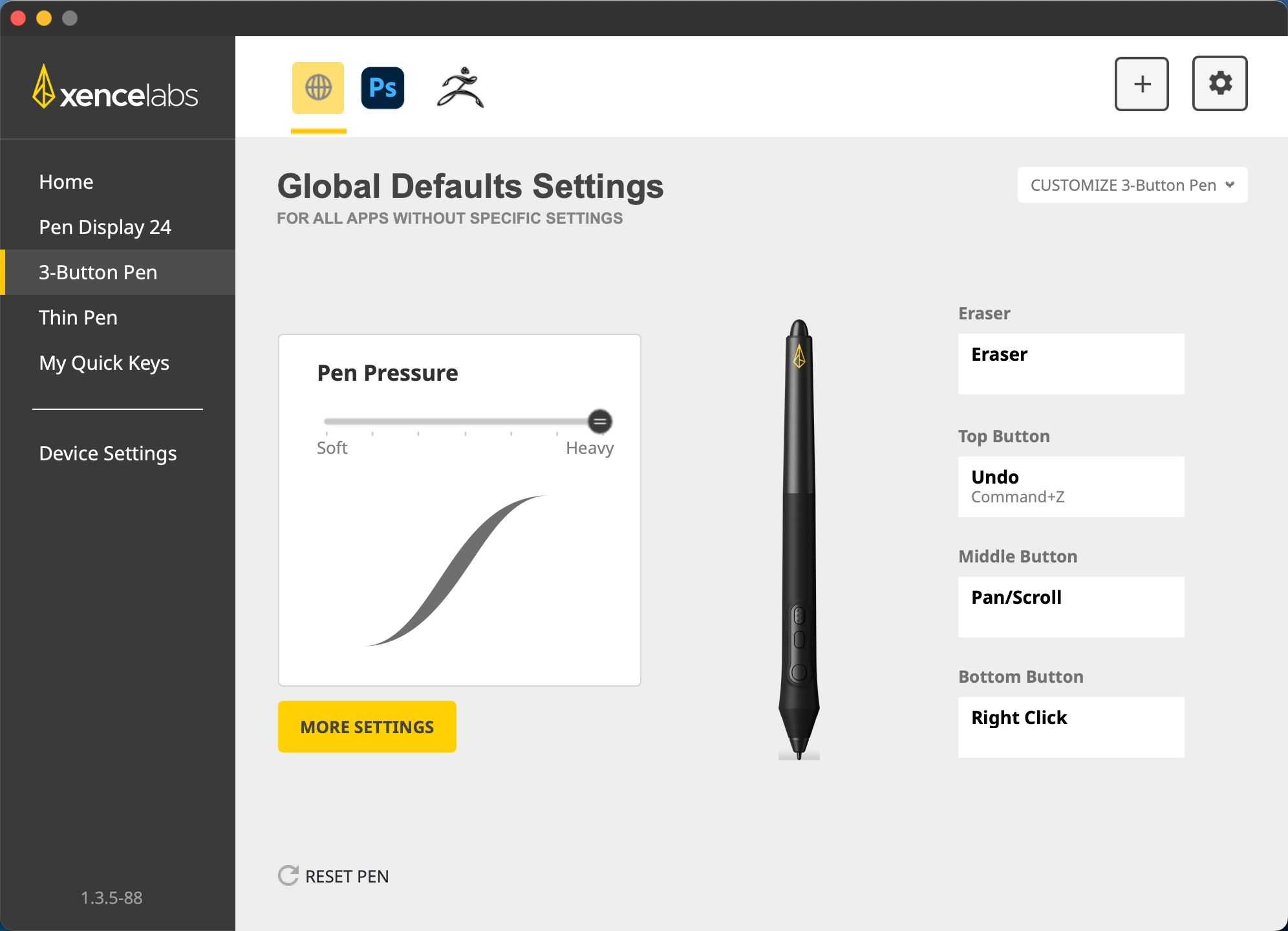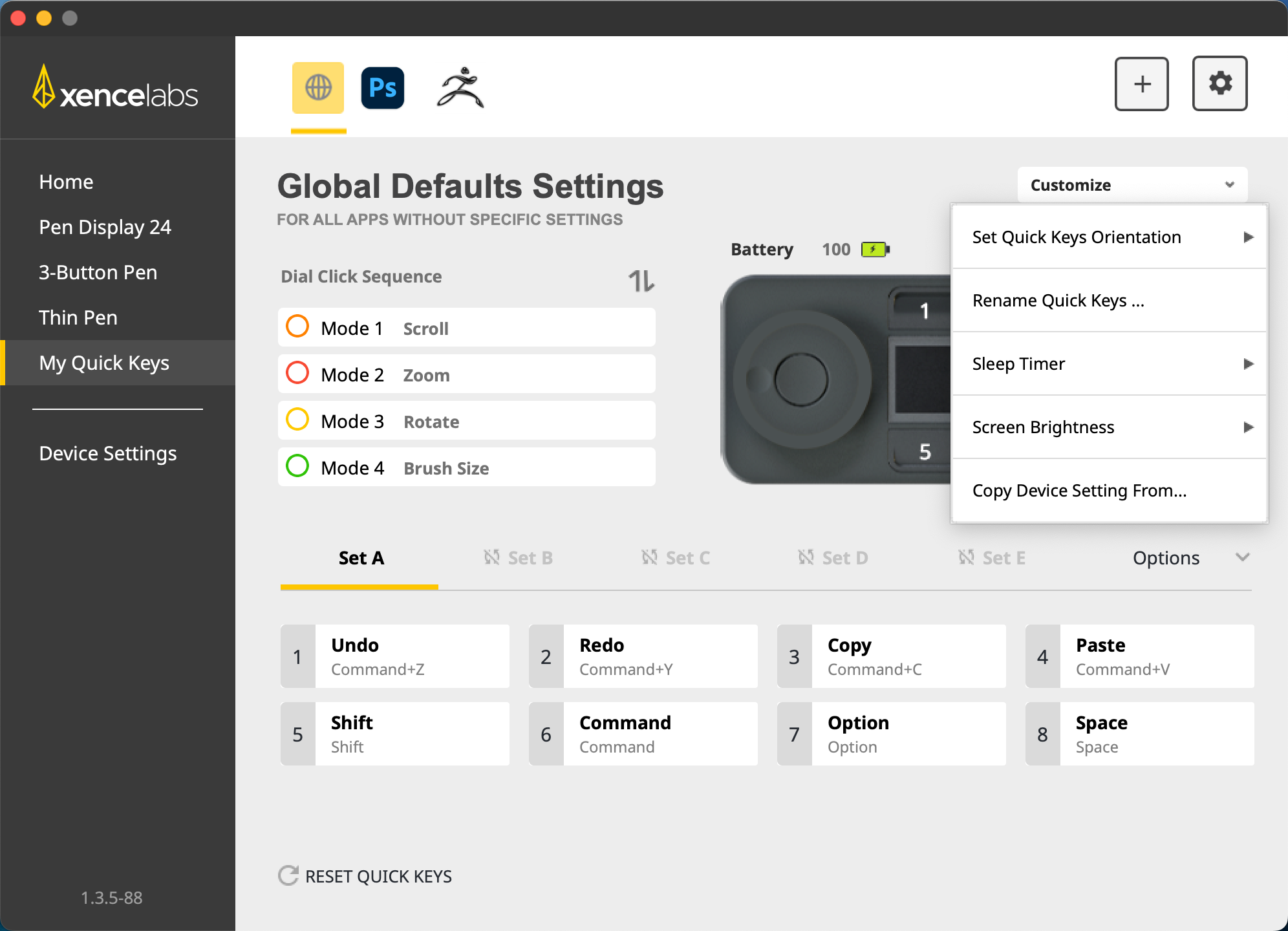歡迎來到 Xencelabs 官方網站
選擇國家或地區以瀏覽適用於您位置的內容。
請選擇您的國家/地區
歐洲地區
- Austria English/EUR
- Belgium English/EUR
- Denmark English/EUR
- France Français/EUR
- Finland English/EUR
- German Deutsch/EUR
- Hungary English/EUR
- Italy Italiano/EUR
- Ireland English/EUR
- Luxembourg English/EUR
- Norway English/EUR
- Netherlands English/EUR
- Poland English/EUR
- Portugal English/EUR
- Spain Español/EUR
- Switzerland English/EUR
- Sweden English/EUR
- United Kingdom English/GBP
亞太地區
- 香港 English/USD
- 香港 繁體中文/USD
- 澳門 繁體中文/USD
- 臺灣 繁體中文/USD
- 日本 日本語/JPY
- 대한민국 한국어/KRW
- Australia English/USD
- China(Mainland) 简体中文/CNY
- India English/USD
- Indonesia English/USD
- Malaysia English/USD
- New Zealand English/USD
- Philippines English/USD
- Singapore English/USD
- Thailand English/USD
- Kazakhstan English/EUR
- Kyrgyzstan English/EUR
- Pakistan English/EUR
- Qatar English/EUR
- Tajikistan English/EUR
- Turkmenistan English/EUR
- United Arab Emirates English/EUR
- Uzbekistan English/EUR
請選擇您的國家/地區
歐洲地區
- AustriaEnglish/EUR
- BelgiumEnglish/EUR
- DenmarkEnglish/EUR
- FranceFrançais/EUR
- FinlandEnglish/EUR
- GermanDeutsch/EUR
- HungaryEnglish/EUR
- ItalyItaliano/EUR
- IrelandEnglish/EUR
- LuxembourgEnglish/EUR
- NorwayEnglish/EUR
- NetherlandsEnglish/EUR
- PolandEnglish/EUR
- PortugalEnglish/EUR
- SpainEspañol/EUR
- SwitzerlandEnglish/EUR
- SwedenEnglish/EUR
- United KingdomEnglish/GBP
亞太地區
- 香港English/USD
- 香港繁體中文/USD
- 澳門繁體中文/USD
- 臺灣繁體中文/USD
- 日本日本語/JPY
- 대한민국한국어/KRW
- AustraliaEnglish/USD
- China(Mainland)简体中文/CNY
- IndiaEnglish/USD
- IndonesiaEnglish/USD
- MalaysiaEnglish/USD
- New ZealandEnglish/USD
- PhilippinesEnglish/USD
- SingaporeEnglish/USD
- ThailandEnglish/USD
- KazakhstanEnglish/EUR
- KyrgyzstanEnglish/EUR
- PakistanEnglish/EUR
- QatarEnglish/EUR
- TajikistanEnglish/EUR
- TurkmenistanEnglish/EUR
- United Arab EmiratesEnglish/EUR
- UzbekistanEnglish/EUR



















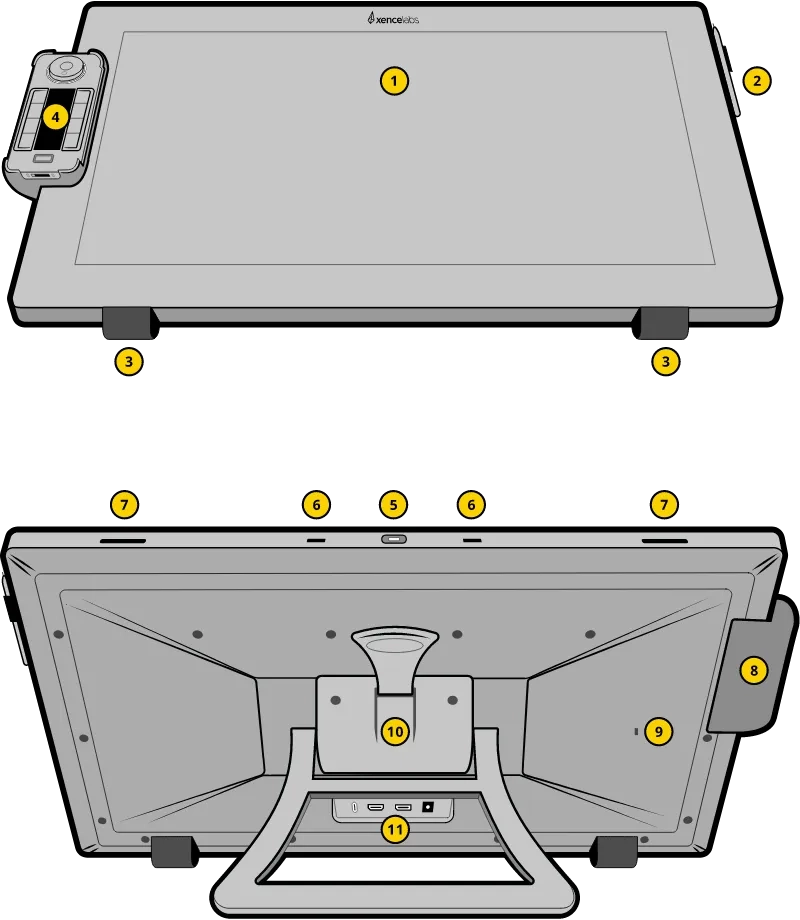
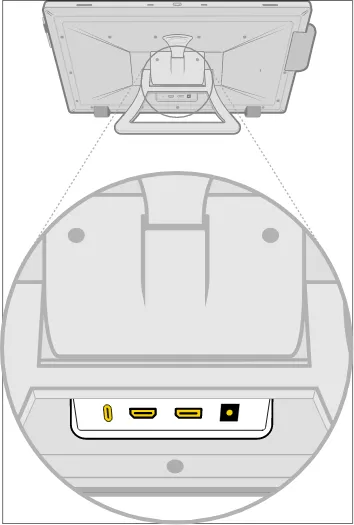 USB-C, HDMI, DisplayPort, and
USB-C, HDMI, DisplayPort, and